Programar el reinicio de Windows 10 es una tarea bastante sencilla y sin necesidad de instalar programas externos que consuman memoria o pueden tener otros problemas como virus.
En este articulo te enseñare a como programar el reinicio de Windows 10 desde el mismo Windows en un par de simples pasos.
Programar reinicio Windows 10
Las alternativas para programar el reinicio de Windows 10 son:
- Programar el día de reinicio de Windows 10.
- Programar la hora del día de reinicio de Windows 10.
- Programar el mes de reinicio de Windows 10
- Programar el reinicio solo 1 vez de Windows 10.
- Otras alternativas como cuando se registre un evento especifico entre otras opciones.
¿Cómo programar el reinicio de Windows 10?
Lo primero es ir al inicio de Windows 10 y buscar el programador de tareas.
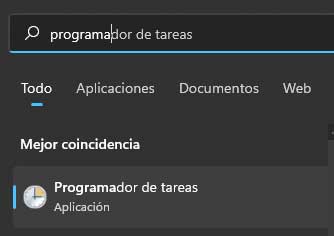
Dentro del programador de tareas de Windows 10 debes ingresar a “Crear tarea básica”.
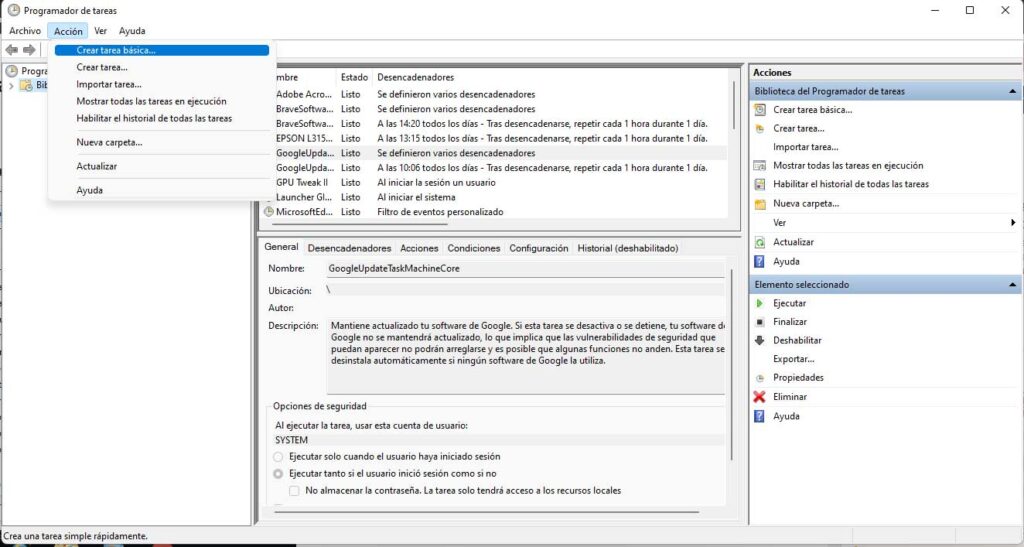
En la primera ventana de crear tarea básica debes agregarle un nombre a esa tarea, lo mas fácil para que lo recuerdes puede ser Reinicio Windows 10, el nombre puede ser el que quiera y si quieres le agregas una descripción en detalle si lo reinicias por algo en especifico y no quieres que se te olvide.
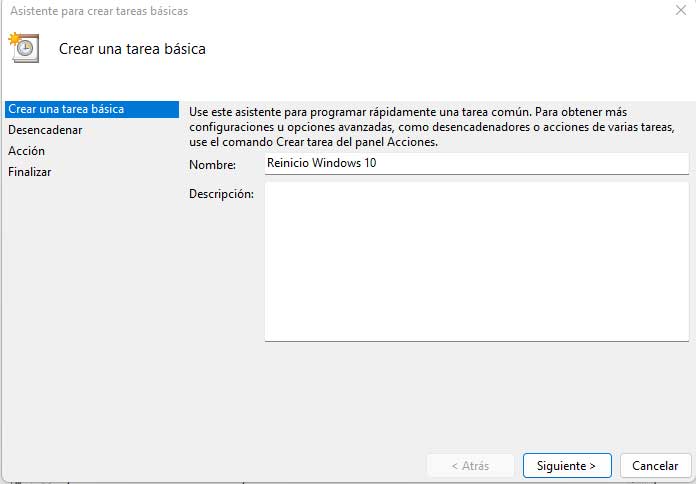
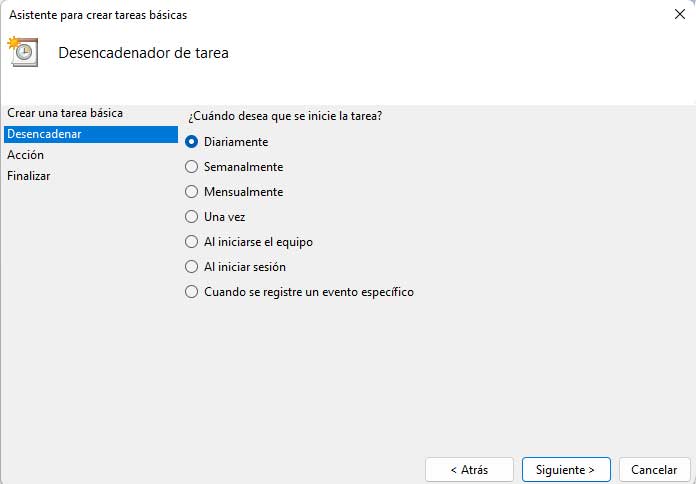
Dentro de la opción diaria tienes que seleccionar el día y hora en que iniciaras esta tarea y cada cuantos días se repetirá, si por ejemplo le pones 1 se repetirá todos los días, pero si le pones 2 será día por medio y así.
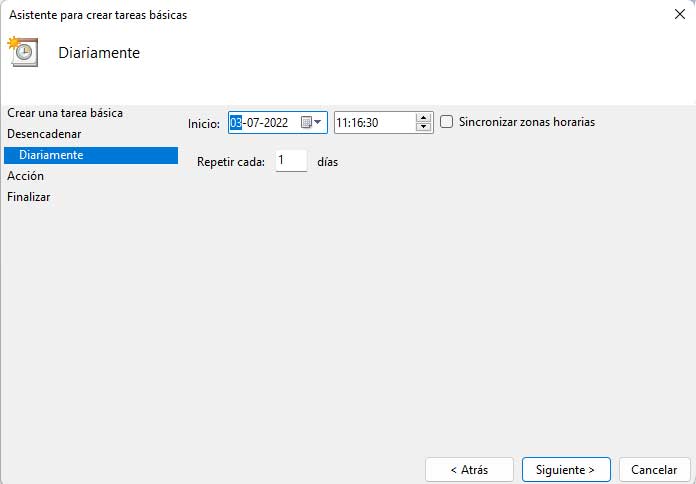
Ahora debes seleccionar la opción iniciar un programa que en mi caso se repetirá todos los días.
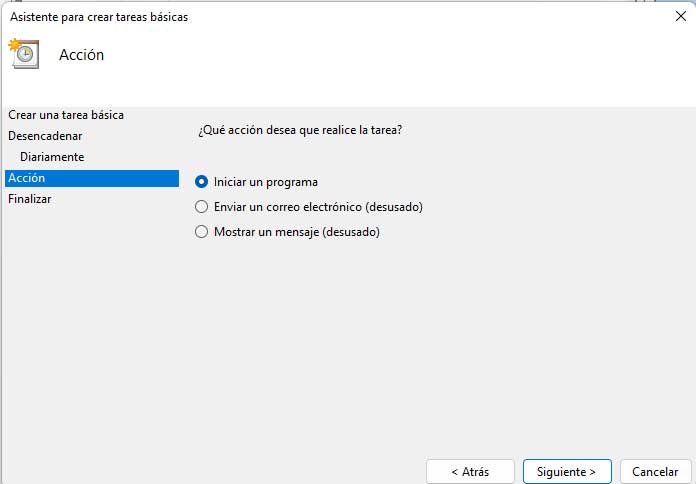
Este es el paso que se podría decir mas “complicado” en realidad no lo es, pero requiere hacer algo más, debe seleccionar examinar y buscar en la carpeta C:\Windows\System32\ el archivo shutdown.exe y seleccionarlo
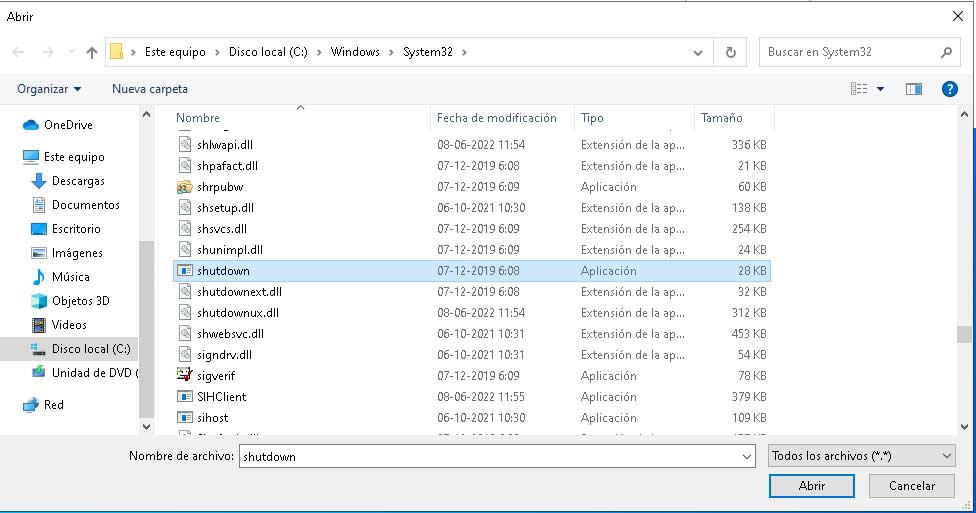
Después de seleccionar el archivo Shutdown.exe, debes agregar el siguiente argumento en la línea de abajo /r
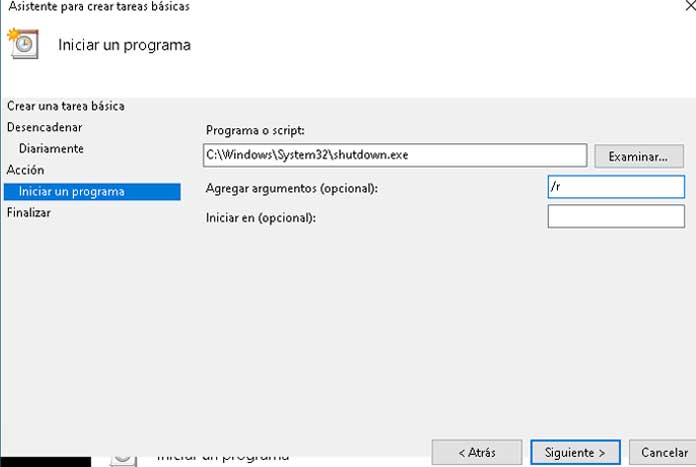
Y listo el último paso es solamente finalizar y quedara programado el reinicio
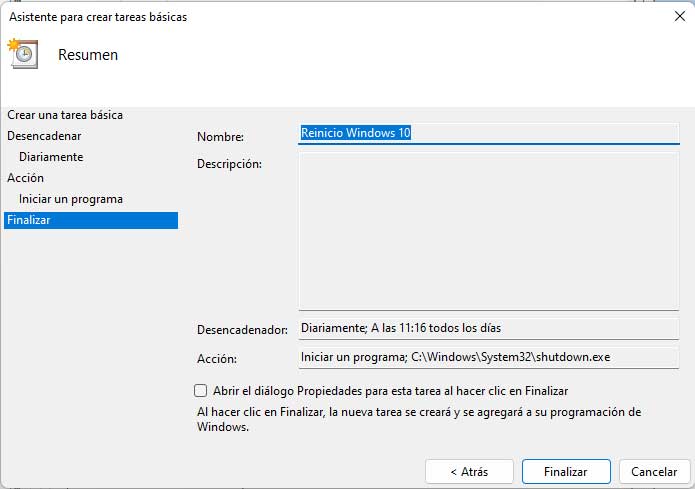
Cuando llegue la hora del reinicio veras el siguiente mensaje y se reiniciara tu computador con Windows 10
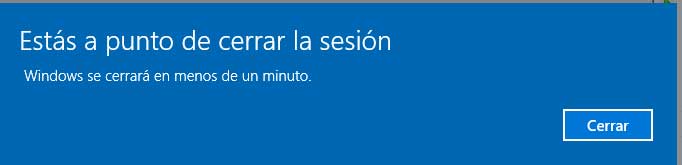
Conclusiones reinicio automático Windows 10
Como pudiste ver es bastante sencillo programar el reinicio automático de Windows 10, con esto no necesitaras programas extra y funciona sin problemas.
Algo interesante que puedes hacer es anidar más de una instrucción de reinicio, te dejo algunas instrucciones comunes:
- /f = Fuerza a las aplicaciones a cerrarse, sin avisarle al usuario antes.
- /t = Especifica el tiempo de espera para que se apague.
- /h = Este comando hiberna al equipo.
- /p = Apaga el equipo, pero sin avisar ni con un tiempo de espera.
- /g = Cierra y reinicia el equipo,
- /s = Apaga el equipo.
- /l = Solo cierra la sesión en la que se ejecutó el comando.
- Lista completa desde la web oficial de Microsoft.
Por ejemplo, la instrucción principal es /r y puedes poner /r /f con eso, aunque tengas aplicaciones abiertas forzara el cierre de estas.
Si prefieres los videos aqui te dejo un video corto explicando el proceso, lo hicimos con el apagado pero es similar solo cambiando el parametro para que sea reiniciar en vez de apagado.
