Tienes tu nuevo PC con Windows 10 o 11 y de un momento a otro sientes que funciona lento y al ver los servicios (Con la tecla Windows + X) abres el administrador de tareas para ver los servicios o directamente con (Ctrl + Shift + Esc), encuentras que el Antimalware service executable utiliza casi toda tu memoria RAM o tu disco duro.
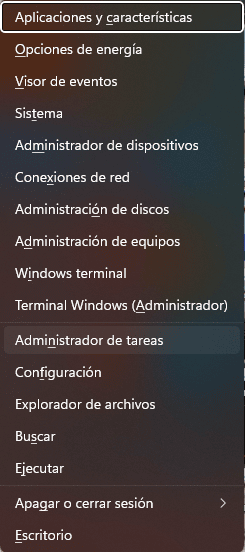
Aquí tendrás la solución REAL, sin desactivar el servicio NO ES RECOMENDADO DESACTIVARLO.
Antimalware Service Executable
Primero que debes saber es ¿Qué es el Antimalware Service Executable?, Es el servicio de antivirus de Windows y en particular es el servicio de protección en tiempo real conta virus, por eso es importante que funcione.
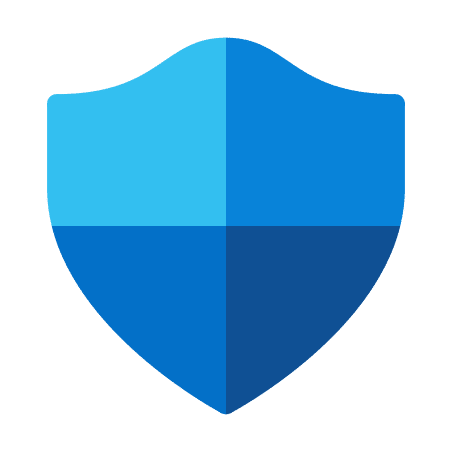
Evitar que el Antimalware Service Executable en Windows 10 y Windows 11 consuma excesiva CPU y RAM
Este proceso permite que Windows Defender monitoree continuamente tu computadora en busca de amenazas y brinde protección en tiempo real contra malware y ataques cibernéticos. Sin embargo, al mismo tiempo, también puede ser la causa de un uso de la CPU o RAM desproporcionadamente alto, ya que se mantiene funcionando todo el tiempo en segundo plano buscando “virus” sin parar.
Causas
- Lentitud del computador en general
- Encendido del computador lento
- Apertura de programas lento
Si esto te ocurre te ayudaremos con 3 soluciones.
Solución Antimalware Service Executable Windows 10 y Windows 11
Estas soluciones son fáciles de seguir, te recomendamos la 1 o la 2, si utilizar la 3 instala otra alternativa de antivirus, no uses tu pc sin uno.
Soluciones:
- Evitar que el antimalware escanee su propia carpeta.
- Reprogramar análisis y desactivar la protección en tiempo real.
- Desactivar Windows defender (Menos recomendada)
Solución 1:
Evitar que el ejecutable del servicio antimalware escanee su misma carpeta
- Presione Ctrl + Shift + Esc para abrir el Administrador de tareas de Windows.
- En la lista de procesos, busque Antimalware Service Executable . Haga clic con el botón derecho en el proceso y seleccione Abrir ubicación de archivo .
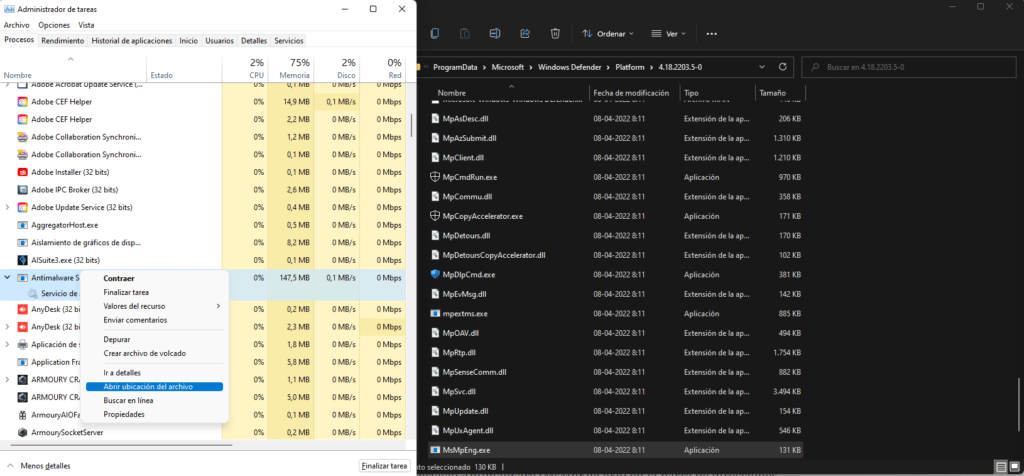
- En la barra de direcciones, verá la ruta completa del ejecutable del servicio antimalware. Haga clic en la barra de direcciones y copie la ruta completa.
- Abra el menú Inicio, escriba “Protección contra virus” y haga clic en el resultado superior para iniciar el Centro de seguridad de Windows Defender.
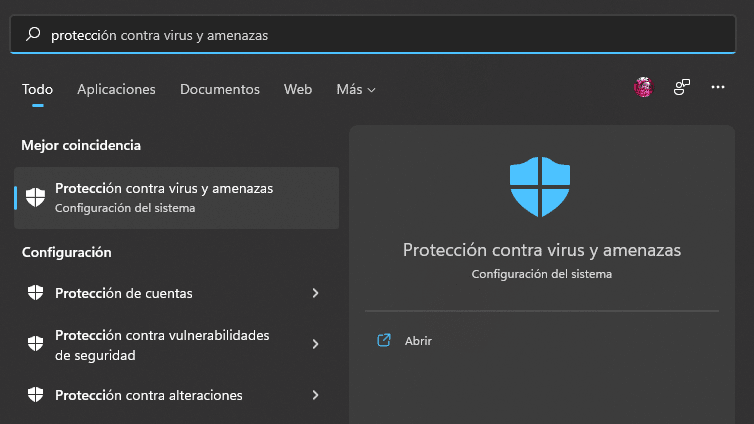
- Haga clic en Protección contra virus y amenazas , luego en Configuración de protección contra virus y amenazas .


- Desplácese hacia abajo hasta “Exclusiones” y haga clic en Agregar o eliminar exclusiones. En la siguiente pantalla, haga clic en Agregar una exclusión, seleccione Carpeta y pegue la ruta al Ejecutable del Servicio Antimalware (MsMpEng.exe) en la barra de direcciones. Finalmente, haga clic en Abrir y la carpeta ahora se excluirá del escaneo.
Terminamos, reinicia tu pc y verifica si aún sigue lento.
Solución 2
Deshabilitar la protección en tiempo real y reprogramar los análisis
Paso 1: Presiona la tecla Windows y escribe programador de tareas
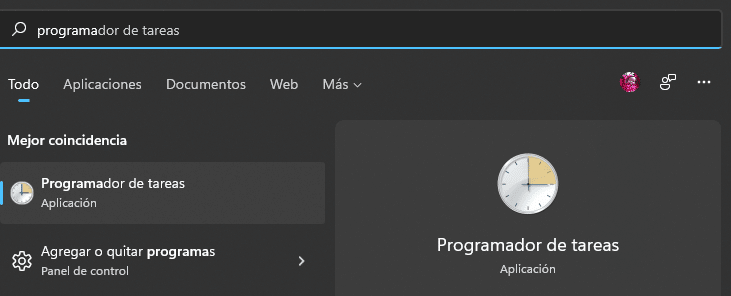
Paso 2: Se abrirá el programador de tareas
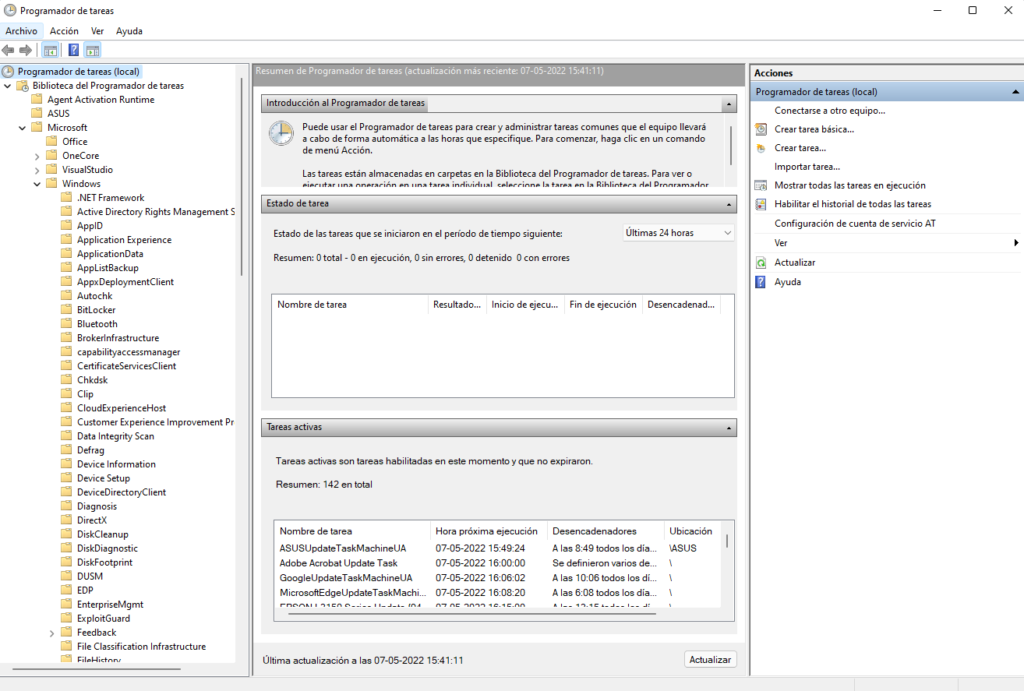
Ingresa a la ruta: Biblioteca del Programador de tareas -> Microsoft -> Windows
Paso 3: Ingresar a Windows Defender en el programador de tareas y a las propiedades.
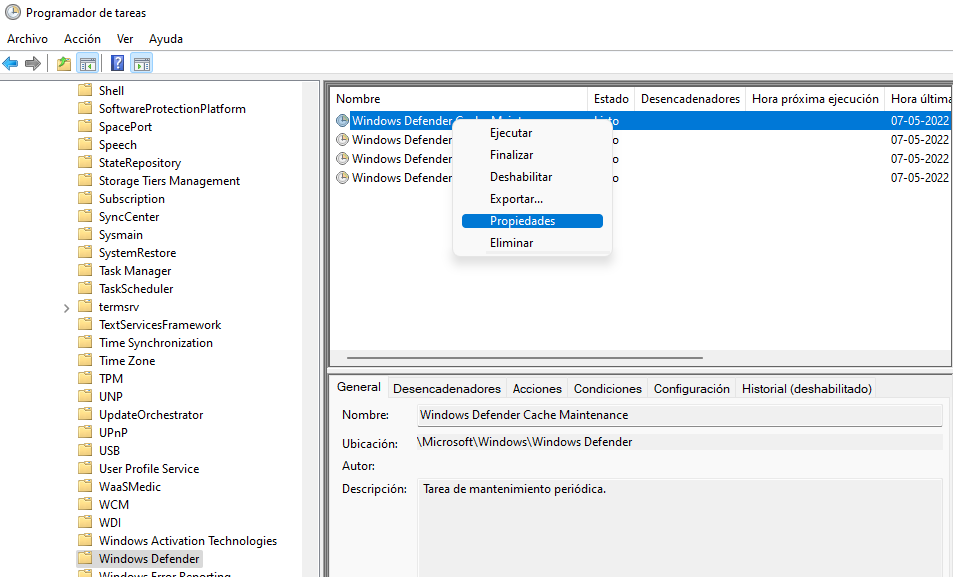
Dentro de propiedades en general desmarque Ejecutar con los privilegios más altos.
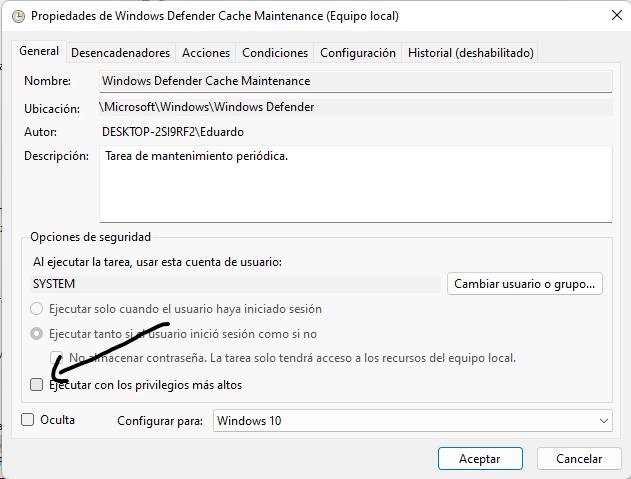
En esa misma ventana ingrese a la pestaña Condiciones y desmarque todo en esta.
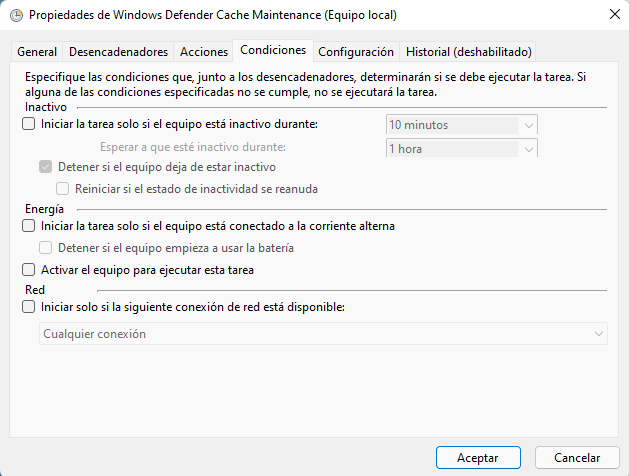
Por último ingres a la pestaña Desencadenadores y crea uno nuevo.
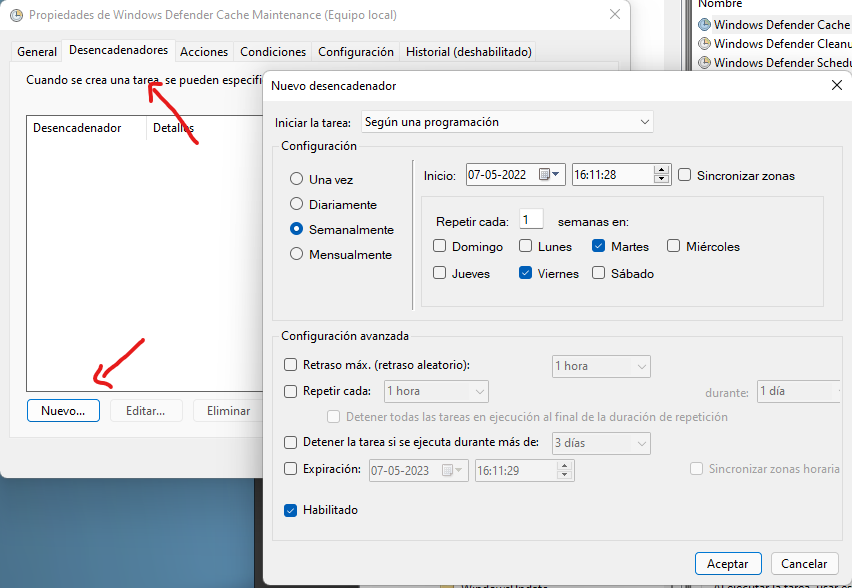
Prográmalos en horarios en que no sea un problema que se ponga un poco más lento
El paso 3 debes repetirlo con las 4 tareas del Windows defender.
Reinicias el PC y listo.
Solución 3 (No recomendada)
Desactivar Windows defender en Windows 10 y Windows 11
Esta alternativa no es la que recomendamos, solo úsala si las anteriores no funcionaron y agrega un nuevo antimalware para remplazarlo. He visto algunos clientes que tienen más de un Antivirus activo ESO NO ES RECOMENDADO.
Paso 1: Ingresa al cuadro de ejecutar con Windows + r y en este escribe regedit.
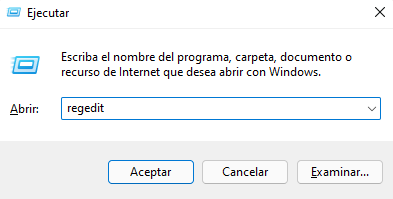
Con esto ingresaras al editor de registros.
Paso 2: Navega en el registro hasta: “HKEY_LOCAL_MACHINE\SOFTWARE\Policies\Microsoft\Windows Defender”
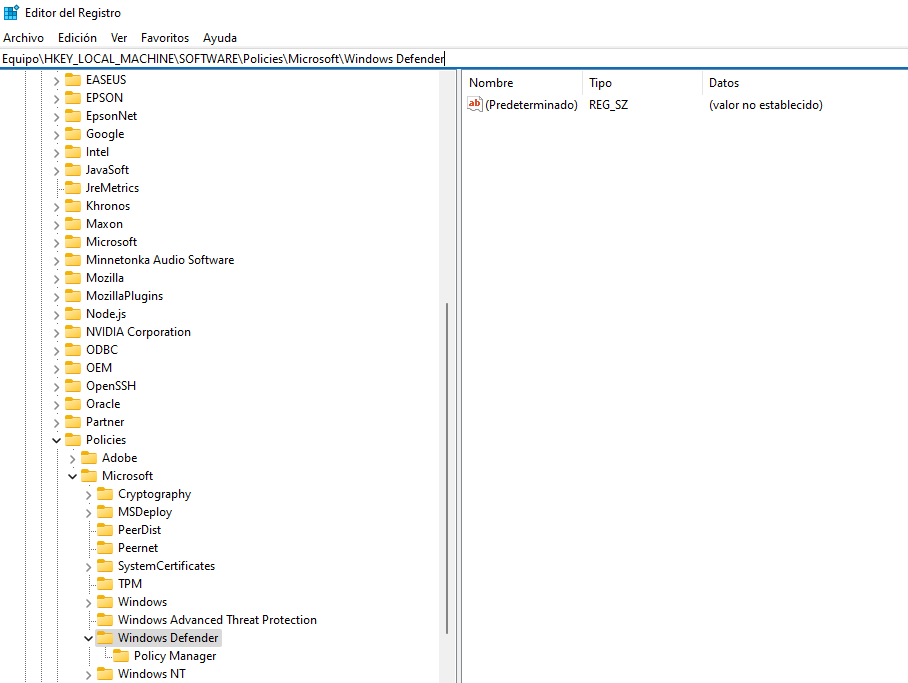
Paso 3: Dentro de esta carpeta debe haber un archivo con el nombre DisableAntiSpyware, si no es así como en nuestro caso debes crearla con los siguientes datos.
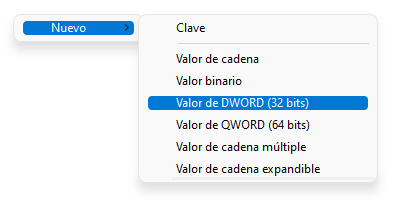
Creas en Nuevo, el Valor de DWORD 32, este se creará sin nombre debes ponerle “DisableAntiSpyware” y dentro en la información de valor agregar un 1 estará en 0.
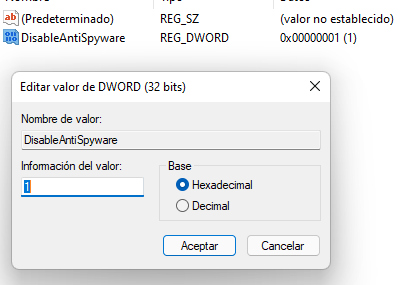
Aceptas y cierras las ventanas, reinicias y ya estará desactivado, como te decía antes esta es la opción menos recomendada y si la utilizas instala un antivirus aparte.
Una buena alternativa para los malware gratis es esta: Antimalware
